
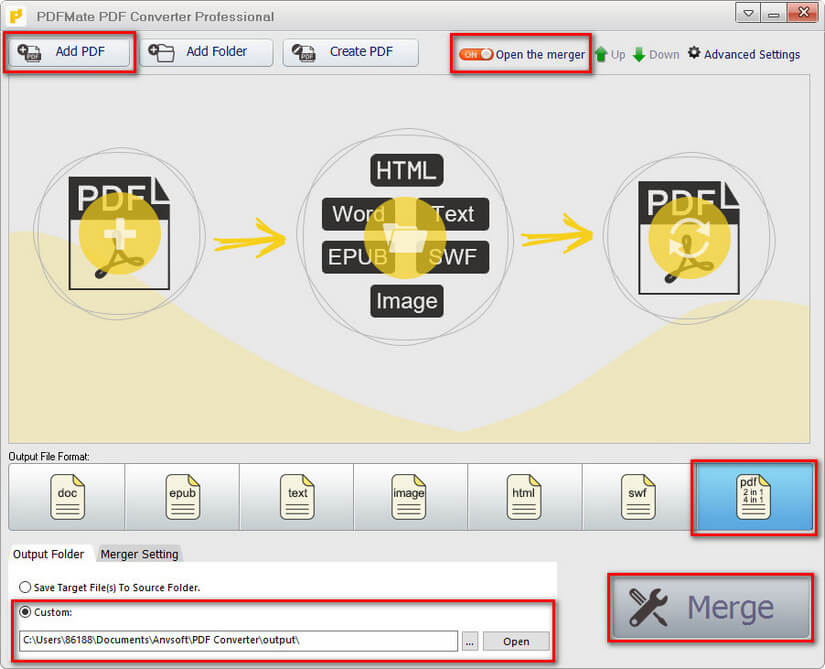
- #PDFMATE FREE PDF MERGER INSTALL#
- #PDFMATE FREE PDF MERGER FULL#
- #PDFMATE FREE PDF MERGER PRO#
- #PDFMATE FREE PDF MERGER PASSWORD#
- #PDFMATE FREE PDF MERGER DOWNLOAD#
#PDFMATE FREE PDF MERGER PASSWORD#
To turn on password protection while editing, printing, and copying, be sure to check the box next to Permission Password, enter the password you want to use for editing, printing, and copying into its corresponding text box field, and then tick the boxes next to the permissions you want to grant. Check the box beside Open Password, and enter your password into the corresponding text field. Step 3: Your PDF should automatically show up in the list of available files. Step 2: Click the Add Files button in the upper-left corner, and double-click the PDF document you want to password protect. Step 1: Head over to the PDFMate Free PDF Merger website, click the Free Download button near the bottom of the page and then follow the on-screen installation instructions. Like Adobe Acrobat DC’s program, PDFMate can set passwords to documents and allow you to input passcodes for editing, printing, and copying. PDFMate Free PDF Merger lets you combine pages and encrypt them all for free. Fortunately, there are alternatives that cost little to no money if you don’t mind missing a few Adobe Acrobat DC features and design aesthetics.
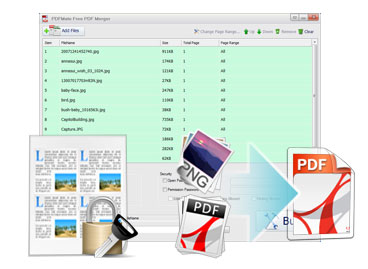
You don’t need to spend a lot of money on a secure PDF platform.
#PDFMATE FREE PDF MERGER FULL#
If you need a full explanation of each security option offered by Adobe, check out their detailed help guide on the matter. You have to save your document in order to save your security settings for it. When you’re ready to save your new security settings, hit Save on your document one last time. You’ll then be prompted to confirm your Change Permissions Password. Step 6: In the Options section, select your compatibility and encryption options. Set your Change Permissions Password by typing it in the text box next to that phrase. Select any other appropriate options for this document by ticking their respective boxes in this section. Step 5: Under the Permissions section, choose the types of printing and editing that will be allowed for the document by clicking on the drop-down menus next to the phrases Printing Allowed and Changes Allowed, respectively. Step 4: In the Password Security window that appears, tick the box next to the phrase Restrict Editing and Printing of the Document. You’ll be asked if you want to change the security of the document. From the drop-down menu that appears, choose Encrypt With Password. Step 2: Select the Tools tab, and then scroll down to select Protect. Adobe Acrobat DC, for instance, will also allow you to password protect specific tasks such as editing and printing. Password protecting a PDF document isn’t necessarily a catch-all security measure. Restricting edits and printing with Adobe Acrobat If you’re worried about forgetting your password, you can always use a password manager. Preferably, the password will be one that includes a combination of lowercase letters, capitalization, and numbers. Recent versions of Adobe will even rate how difficult your password will be to guess, so try to pick a password that gets a strong rating. If you’re sending this password to others, it’s probably best to choose one that you don’t use for other services - which is good advice in general.
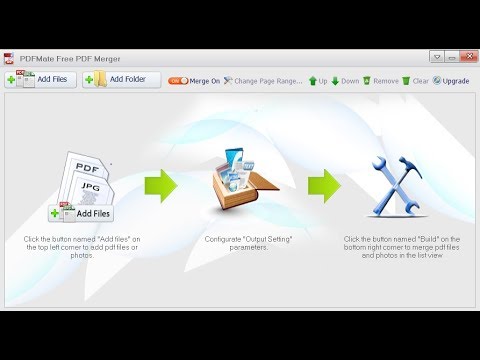
Once you have everything the way you want it, click Apply. Step 5: In the dialog box that pops up, choose your password requirements (whether or not users will need a password to edit or view your document), set your password, and select any Advanced Options if desired. Step 4: Select File, and then choose Protect Using Password. Choose the PDF file you want to password protect from its respective save location, and click the Open button. Then, click the File menu in the upper-left corner, and select Open.
#PDFMATE FREE PDF MERGER PRO#
Step 3: Once Adobe Acrobat Pro DC is launched, make sure you’re signed in using the Sign In link in the top-right corner. If asked whether you want to buy or continue your trial, pick the option to continue. Otherwise, it will only upgrade what you already have installed to the fancier version.
#PDFMATE FREE PDF MERGER INSTALL#
Step 2: If you don’t already have Adobe Acrobat Reader installed, then you’ll need to install the DC Pro version.
#PDFMATE FREE PDF MERGER DOWNLOAD#
Then, follow the on-screen prompts to download and install Adobe Acrobat Pro DC. On this page, click on the Get Started button to start your trial. Once you’ve entered and submitted your information, you’ll be taken to a confirmation page.


 0 kommentar(er)
0 kommentar(er)
